Quick Start Guide |
Video Tutorial
|
Instructor Interface and User GuidelinesThe Instructor Console enables instructors to register their courses, compile a roster of student contributors, create a destination folder for specimen and sequence data, monitor student progress, annotate student data, and inspect student-generated data for accuracy. Registering an Instructor AccountNew instructors may create a BOLD-SDP account by following the instructions on the right hand side of the Instructor Login page (available by clicking on the "Instructors" button in the middle of the SDP home page). To register an Instructor account, users need to fill in an appropriate group-code. If one was not already provided, the group code ‘BOLD-EDU-SDP' can be used to submit the New User Application to register as an Instructor. *Please note that standard BOLD accounts do not qualify for access to the BOLD-SDP. A new BOLD-SDP Instructor account must be generated, even for those who already have a regular BOLD account. If a user no longer needs a regular BOLD account, this account can be converted to an SDP Instructor account by emailing [email protected] with this request.
Example Instructor AccountA sample instructor account and course registration has been established for tutorial purposes. First-time visitors may choose to login using one of our sample accounts to explore the BOLD-SDP Instructor Console Account 1 Account 2
Instructor’s Login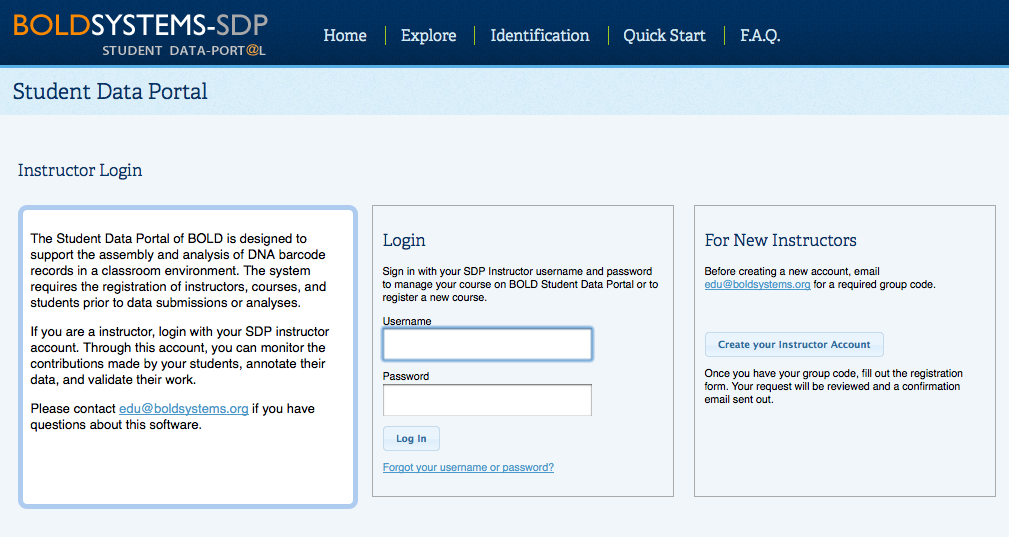 Figure 3-1: Login screen for instructors, which can be accessed from the BOLD-SDP homepage by clicking on the instructors icon. Figure 3-1: Login screen for instructors, which can be accessed from the BOLD-SDP homepage by clicking on the instructors icon.New User Registration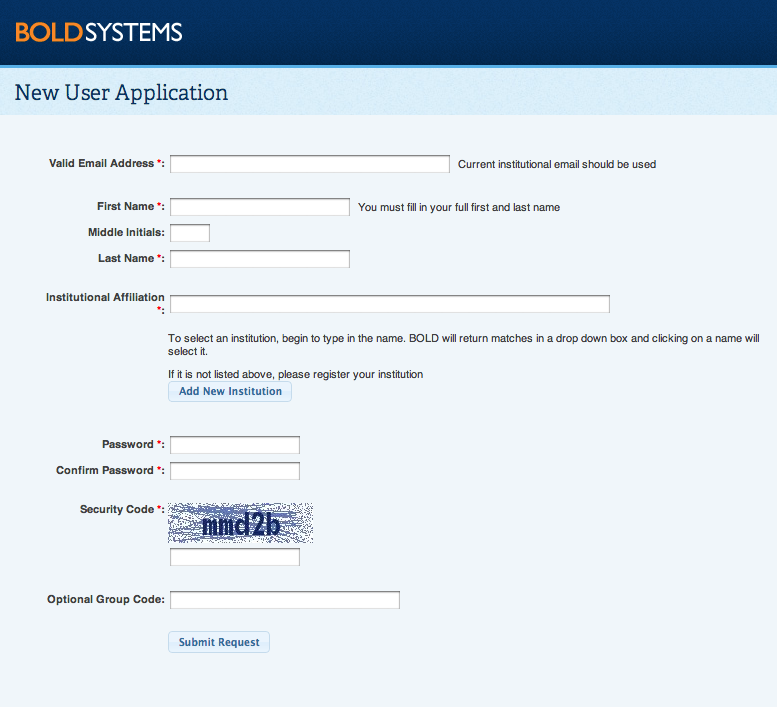 Figure 3-2: When registering for a new teacher account, BOLD-EDU-SDP should be entered into the ‘Optional Group Code’ field, unless Instructors were provided with a different code. Figure 3-2: When registering for a new teacher account, BOLD-EDU-SDP should be entered into the ‘Optional Group Code’ field, unless Instructors were provided with a different code.Registering a Course*Please note that the course registration process REQUIRES a valid Registration Key. If you do not have course registration keys, please contact [email protected] for more information. Each course that an instructor plans to facilitate must be registered independently with unique registration keys. Once a registration key is obtained, the registration process involves the entry of institution information and course information, including student names and their contact information (strict adherence to privacy policies is assured), and the listing of any collaborating instructors. Co-instructors have the same level of access to student data as main instructors. Each course must be registered with a unique name. If the same course is being taught in different semesters, semester information should be included in the name to disambiguate the classes. Once registered, an instructor will be provided with student login information for the course. Every student within that course will use the same account information (username and password) to access the site and to submit/analyze their data. The use of a single account simplifies the management of accounts for instructors, without compromising their ability to track contributions made by individual students. Manage Courses Page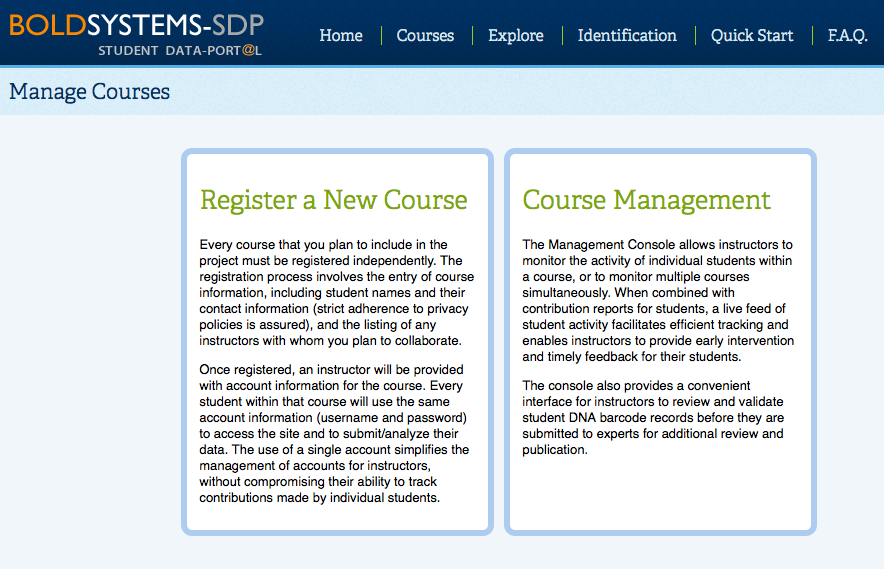 Figure 3-3: Landing page for instructors after logging in. From this page it is possible to Register a New Course or go directly Course Management, where instructors can monitor student work in existing courses. Figure 3-3: Landing page for instructors after logging in. From this page it is possible to Register a New Course or go directly Course Management, where instructors can monitor student work in existing courses.Classroom Registration Form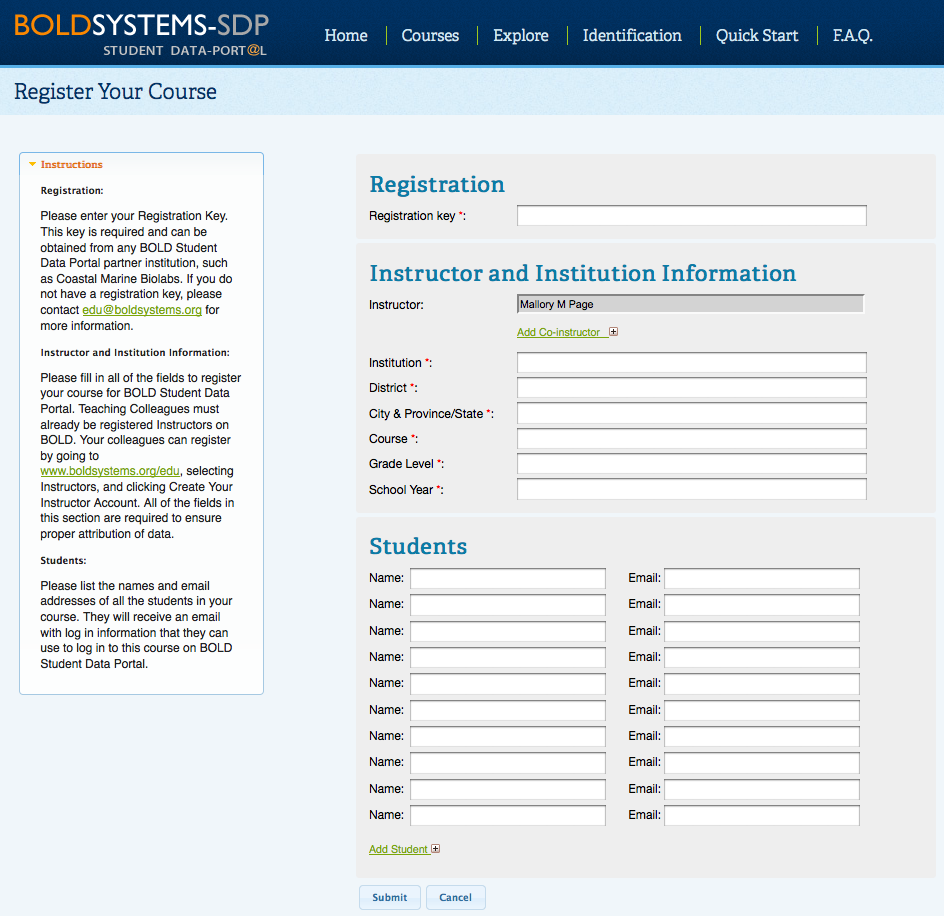 Figure 3-4: A course can be registered with more than one instructor, if required. Email addresses for each student are recommended, but not required. Upon registration, a shared account with a single username and password will be generated for all students in the course to use. Instructors are asked to circulate the login information to their students. Figure 3-4: A course can be registered with more than one instructor, if required. Email addresses for each student are recommended, but not required. Upon registration, a shared account with a single username and password will be generated for all students in the course to use. Instructors are asked to circulate the login information to their students.Course ManagementOnce a course has been registered, instructors can select Course Management on the Instructor landing page to view the following details for each course: course information, a list of students, and the barcode records the students are in the process of generating. Example Instructor AccountA sample instructor account and course registration has been established for tutorial purposes. Please login to the system with either of the following credentials to explore the Course Management functionality. Account 1 Account 2 Management Console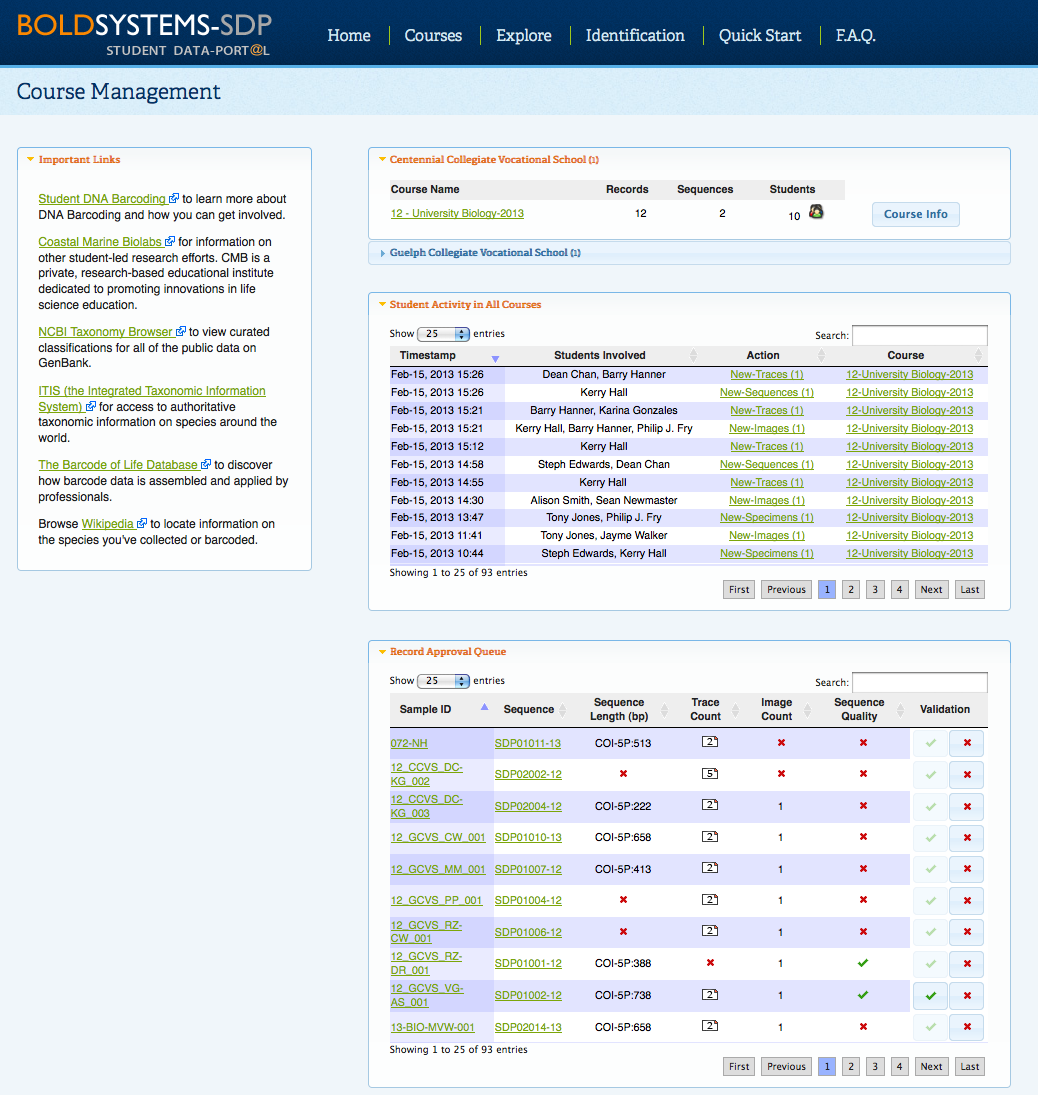 Figure 3-5: Management console for instructors. From this page instructors can monitor and validate student work from multiple courses. A logging system keeps track of the work students are doing and displays it on the activity wall Figure 3-5: Management console for instructors. From this page instructors can monitor and validate student work from multiple courses. A logging system keeps track of the work students are doing and displays it on the activity wallCourse Information Figure 3-6: Course info popup. Clicking on Course Info next to a course will display course summary and a list of each student’s progress. Figure 3-6: Course info popup. Clicking on Course Info next to a course will display course summary and a list of each student’s progress.Course Record List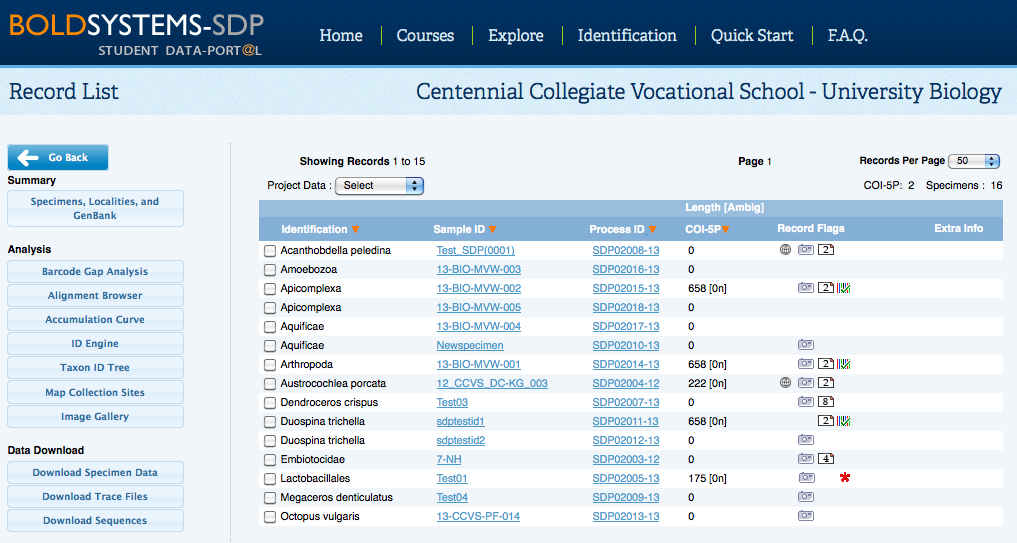 Figure 3-7: This interface provides a list of the taxonomy, Sample IDs, Process (BOLD) IDs, sequence lengths, and record flags for all the records in the course. The record flags are defined in a legend on the page. Each Sample ID and Process ID are linked to a specimen page and a sequence page, respectively. When more than 3 records with sequences have been submitted for a given course, a range of analysis tools is also available in the left menu. Figure 3-7: This interface provides a list of the taxonomy, Sample IDs, Process (BOLD) IDs, sequence lengths, and record flags for all the records in the course. The record flags are defined in a legend on the page. Each Sample ID and Process ID are linked to a specimen page and a sequence page, respectively. When more than 3 records with sequences have been submitted for a given course, a range of analysis tools is also available in the left menu.Specimen Page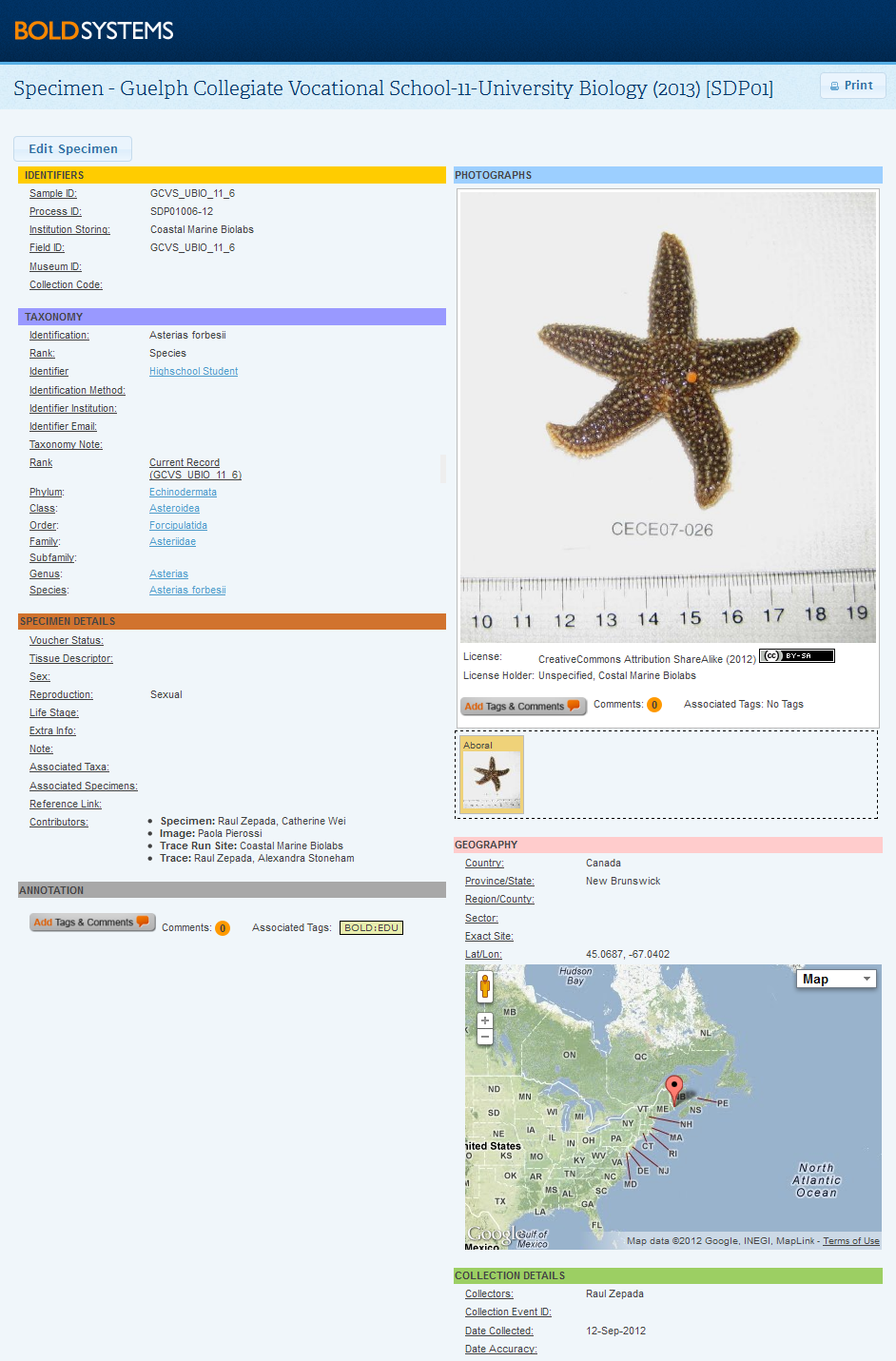 Figure 3-8: This pop-up page provides an overview of the submitted specimen data for the record including identifiers, taxonomy, specimen details, geography, collection location, and specimen images. Under the Contributors section of this page, attribution data includes a list of students and their contribution to the generation of the record. An instructor may annotate specimen records, by adding comments through the "Add Tags and Comments" in the Annotation section. Figure 3-8: This pop-up page provides an overview of the submitted specimen data for the record including identifiers, taxonomy, specimen details, geography, collection location, and specimen images. Under the Contributors section of this page, attribution data includes a list of students and their contribution to the generation of the record. An instructor may annotate specimen records, by adding comments through the "Add Tags and Comments" in the Annotation section.Sequence Page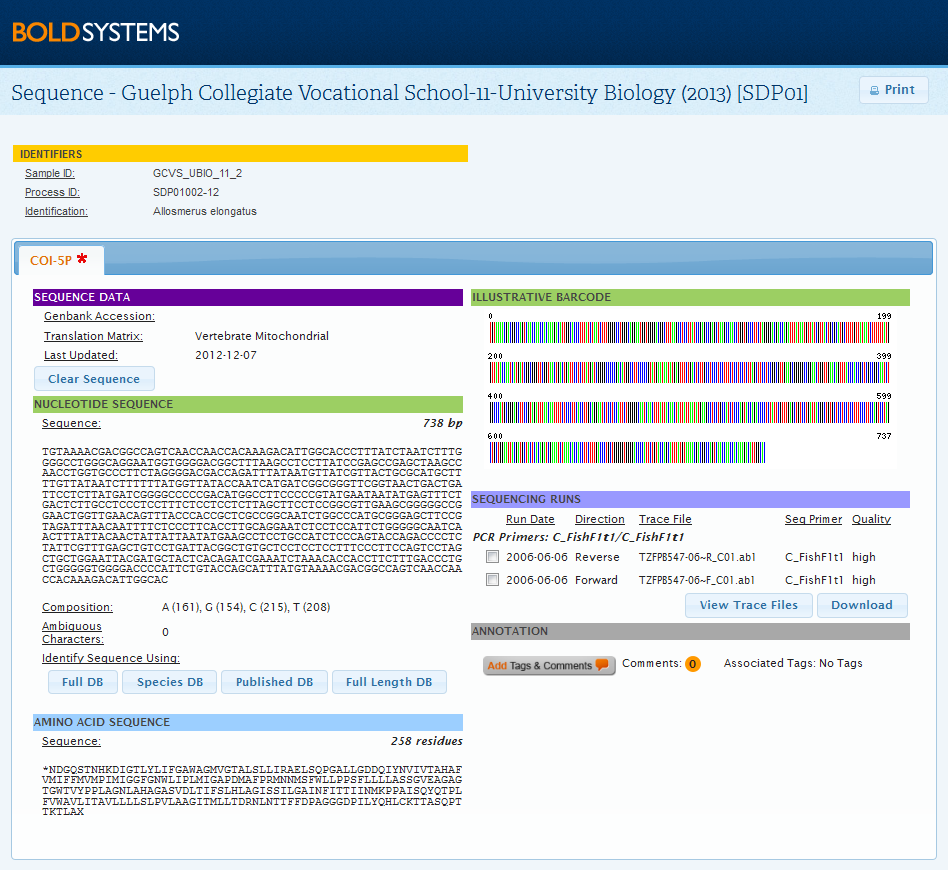 Figure 3-9: This pop-up page displays the nucleotide sequence, amino acid sequence, illustrative barcode, raw trace files, primer information, and sequence quality for the genetic data generated from the specimen. An instructor may annotate specimen data elements by adding comments through the "Add Tags and Comments" in the Annotation section. Figure 3-9: This pop-up page displays the nucleotide sequence, amino acid sequence, illustrative barcode, raw trace files, primer information, and sequence quality for the genetic data generated from the specimen. An instructor may annotate specimen data elements by adding comments through the "Add Tags and Comments" in the Annotation section.Approving Student WorkBefore student-generated records can be added to the BOLD library and sent to GenBank, they must be approved by an instructor and submitted for additional data validation by SDP Administrators. The Course Management console shows the records queued for instructor review from all courses in the section called "Record Approval Queue". Analysis ToolsIt is recommended that instructors utilize the built-in analysis tools provided by the BOLD-SDP to help confirm the quality of the records assembled by their students. These tools can provide further insights into the quality of the records as they allow all records in a course to be compared at once, which could include highlighting errant records (such as a taxonomic mis-identification found via using the ID Engine). The analysis tools are available from each course record list. Here is a brief overview of the analysis tools available for instructors to use on the barcode records in each course they manage:
In the Record Approval Queue, instructors can quickly access an overview of the record, including the number of images and trace files uploaded and the sequence length and quality. Instructors may carefully examine each Specimen (using the Sample ID) and Sequence (using the sequence link) page to ensure that there are no mistakes and that the record meets data compliance standards. If the record does not meet standards for approval, the instructor may annotate individual specimen and sequence pages to provide feedback and guidance to their students.
Queued Records List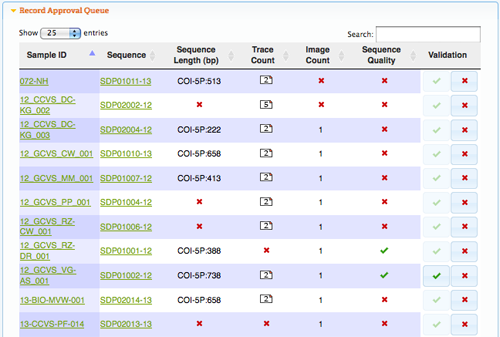 Figure 3-10: Queued records awaiting instructor approval before being sent to an SDP administrator. Figure 3-10: Queued records awaiting instructor approval before being sent to an SDP administrator. |

